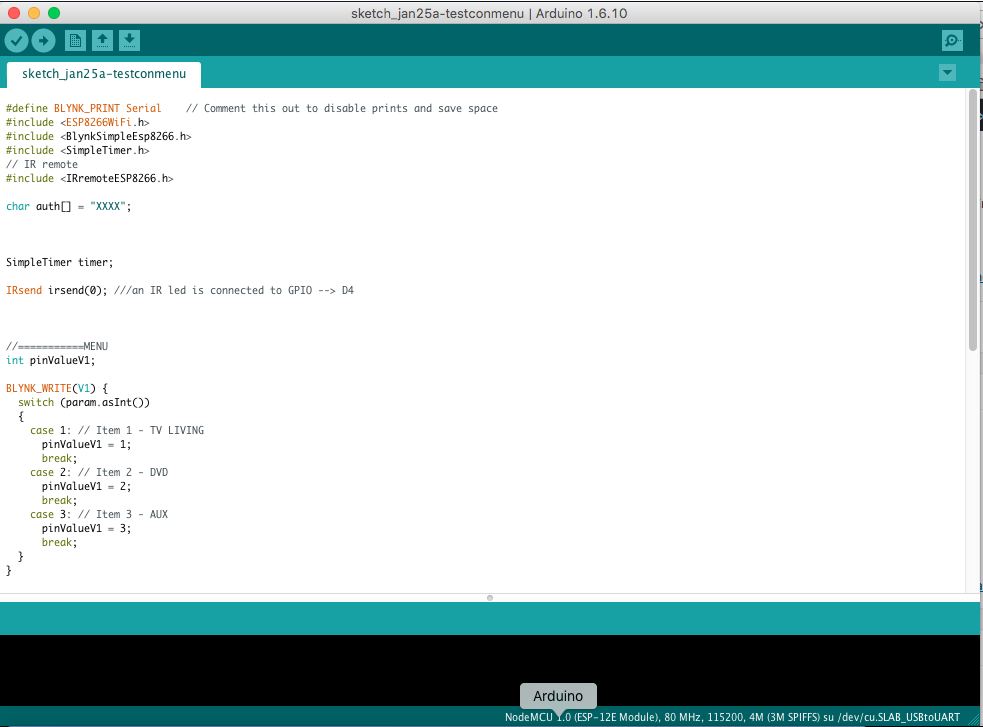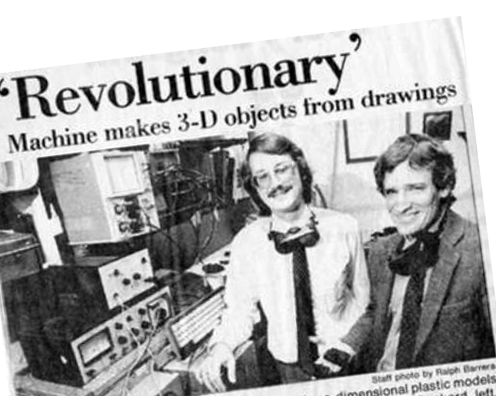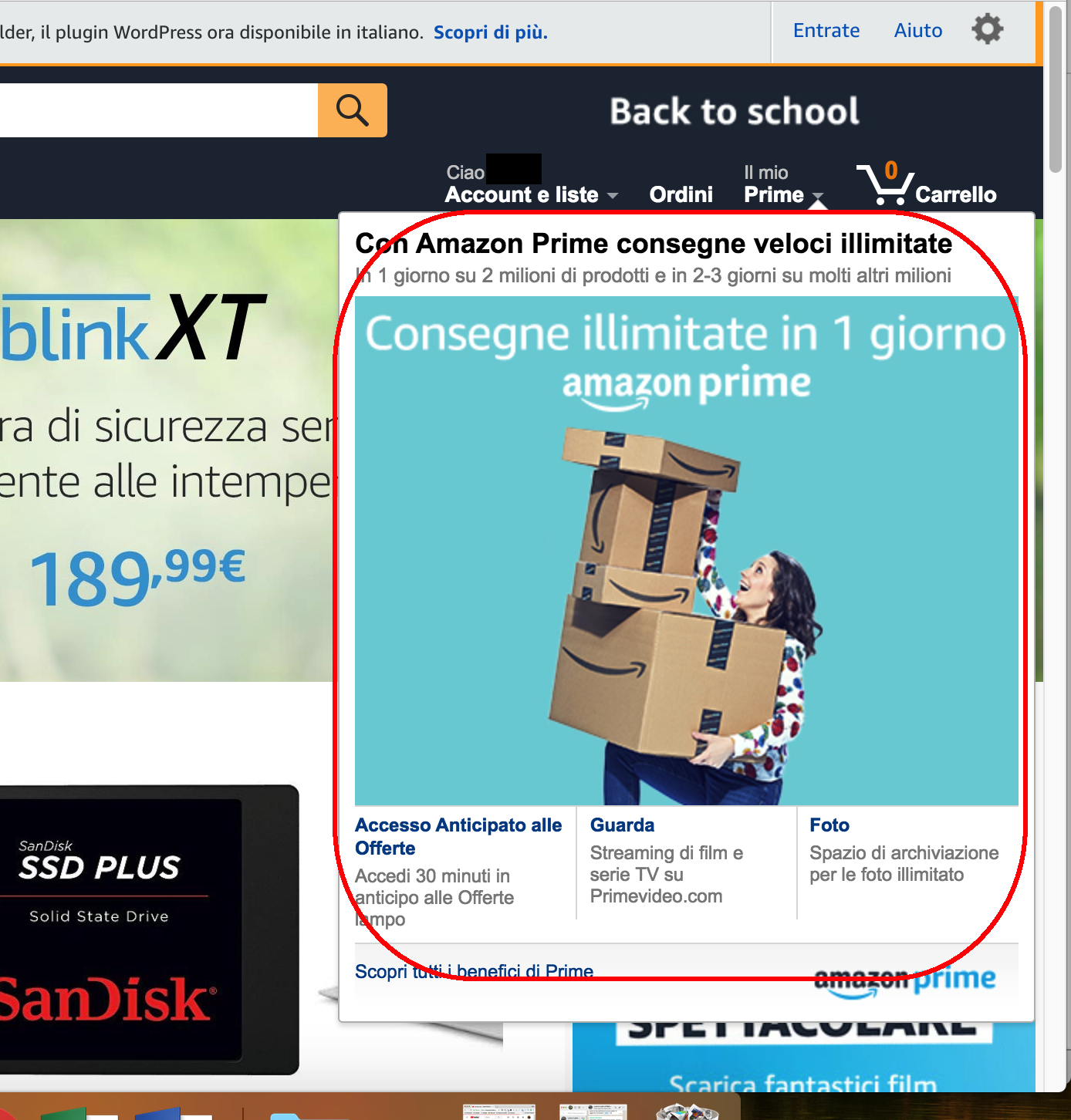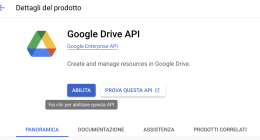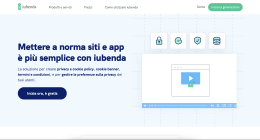L’ IDE di Arduino è il software che viene più comunemente utilizzato per programmare Arduino.
La sigla IDE se vi state chiedendo cosa sia è l’acronimo di Integrated Development Environment.
L’ IDE più essere scaricato in modo gratuito sul proprio computer scaricandolo dalla pagina ufficiale di Arduino a questo link.
L’IDE di Arduino comunicherà con la scheda di Arduino attraverso la porta USB del computer permettendo il caricamento delle nuove istruzioni che devono essere eseguite dalla scheda ma anche fornendo tutta una serie di comunicazioni da e verso la scheda attraverso una funzione chiamata monitor seriale.
L’IDE di Arduino è in grado di comunicare e programmare tutte le diverse schede della famiglia Arduino (ed i suoi cloni) ma anche schede totalmente diverse come le Nodemcu o le 8266 o le D1. E’ quindi un software molto potente diventato ormai la soluzione più comune per la programmazione delle schede IOT (internet of things).
Nel mio caso utilizzo la versione Mec che rispetto alla versione PC ha delle piccole differenze.
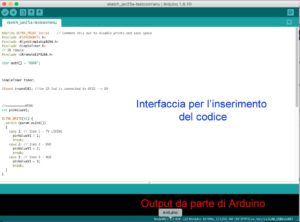
Una volta aperto il programma vi troverete davanti ad una schermata simile a questa (la mia ha già un po’ codice presente.
Nell’ampia parte superiore a sfondo bianco c’è l’area dove scrivere il codice
Nella parte inferiore più piccola a sfondo nero c’è invece l’area dove il sistema comunica all’utente su eventuali errori nel codice (la scritte son in arancione) o informazioni relative alla dimensione e l’upload del codice (scritte in bianco).
Passiamo ora ad una veloce carrellata tra le funzioni più interessanti dell’ide.

L’interfaccia presenta 5 bottoni:
- il primo, quello con una V consente di controllare il codice verificando che la sua scrittura sia corretta e non vi siano errori di sintassi. Questa funzione effettua il solo controllo; non carica alcunché e puo’ essere attivata anche se la scheda non è connessa.
- Seconda funzione: la freccia verso destra consente invece l’upload verso la scheda. Tutto quello che è presente nel codice viene riversato sulla scheda (nel caso di errori il caricamento si blocca perchè non potrebbe cmq mai funzionare).
- Terzo bottone: il foglio consente di aprire un nuovo file completamente vuoto ove scrivere il codice. Il codice per poter esser caricato va sempre salvato.
- Quarto bottone: la freccia verso l’alto serve invece per aprire file già esistenti aprendo le cartelle di archivio nel computer
- Quinto bottone: la freccia verso il basso serve infine per salvare il file.
Passiamo ora alle funzioni presenti nel Menu vero e proprio.
il menu si compone di 6 aree:
Arduino (nella versione PC è nominata Preferenze), questa sezione consente il set up delle preferenze del software come la cartella dove salvare i programmi (si chiamano sketch), la lingua, la dimensione dei font e altri elementi secondari…
Molto importante in questa sezione è lo spazio dedicato alle URL aggiuntive per il gestore di schede. Possono essere più di una e nel caso vanno separate con la virgola “,”. Tale funzione consente al nostro software di porter supportare la codifica verso schede al di fuori della famiglia Arduino come ad esempio 8266 o la NodeMCU. Per poter utilizzare l’IDE di Arduino su queste schede è fondamentale compilare quest’area delle preferenze (su internet troverete un sacco di documentazione (ecco un esempio). Sempre tramite l’area preferenze è possibile impostare anche proxy nel caso ci si lavori su reti che lo richiedono.
Il menù file contiene, oltre ai solti apri; rencenti; salva; salva con nome… un utilissimo link a degli esempi. Fondamentalmente esistono esempi a tutti gli hardware che si possono connettere ad arduino come motori, servo, lcd, led. Questo link è utilissimo perchè è un validissimo aiuto nella fase di programmazione specie se si è alle prime armi. Gli esempi offrono anche degli sketch sulle librerie e sul loro funzionamento.
Il menu modifica è offre le tipiche funzioni comuni a tutti i programma quindi non lo approfondisco.
il menu sketch consente di:
- verificare il codice (tale e quale al pulsante V);
- caricare il codice (tale e quale il pulsante freccia su)
- esportare lo sketch
- aprire la cartella dove si trova lo sketch nel folder del PC
- includere delle librerie. Questa funzione è tra le più importanti poiché attraverso quest’ultima l’IDE di Arduino comprende e quindi supporta l’utilizzo di componentistica hardware aggiuntiva. Le librerie estere (vengono dichiarate attraverso –> #) possono essere integrate caricando il file .zip o ricercandola on line con la funzione Gestione libreria (primo risultato del sottomenu libreria come mostrato nell’immagine a seguire..
Passiamo ora al menù strumenti
- Formattazione automatica: è un validissimo tool che “riordina” le linee di codice ordinandole con un layout di più semplice comprensione qual’ora non lo fossero. Questo comando è raggiungibile anche con la combinazione di codice CTRL+T.
- Archivia Sketch: salva il programma in formato zip.
- Correggi codifica e ricarica: ricarica il codice con l’ultima versione sul dispositivo hardware.
- Monitor seriale: consente di visualizzare i dati che vengono inviati ad Arduino e di contro anche la visualizzazione a monitor dello stato dei pin. CTRL+Maiuscolo+M.
- Scheda: permette di selezionare la scheda fisica su cui si andrà a programmare. Le schede sono anche esterne a quelle della famiglia Arduino.
- Porta seriale: questo menu consente di selezionare la porta fisica o virtuale con la quale andare a comunicare via PC.
- CPU Frequency: la frequenza con cui comunicare alla CPU. Questo dato è contenuto nelle specifiche del prodotto e si auto aggiorna nel momento in cui selezionate la scheda dal menù “scheda”
- Programmatore: questo menu permette di scrivere un bootloader sul sulla scheda Arduino. E’ un elemento avanzato, utilizzato in particolari schede come ad esempio Arduino ATmega.
- Scrivi il Bootloader: effettua l’upload di bootloader Arduino standalone; anche in questo caso parliamo di un componente avanzato.
Infine, ultimo menù è quello di aiuto che contiene una serie di link di rimando alle FAQ ed al trouble-shouting dei problemi più comuni nell’utilizzo di Arduino