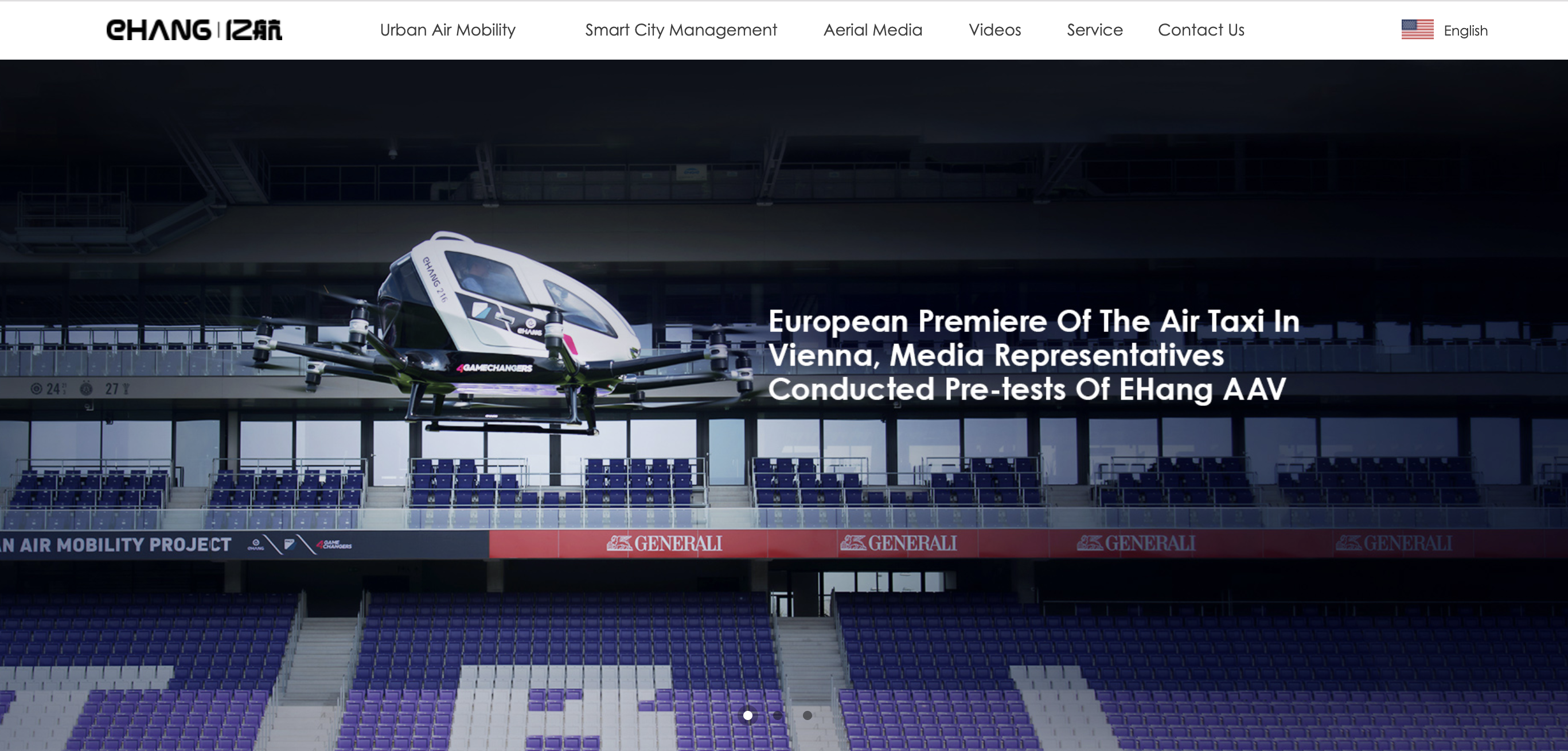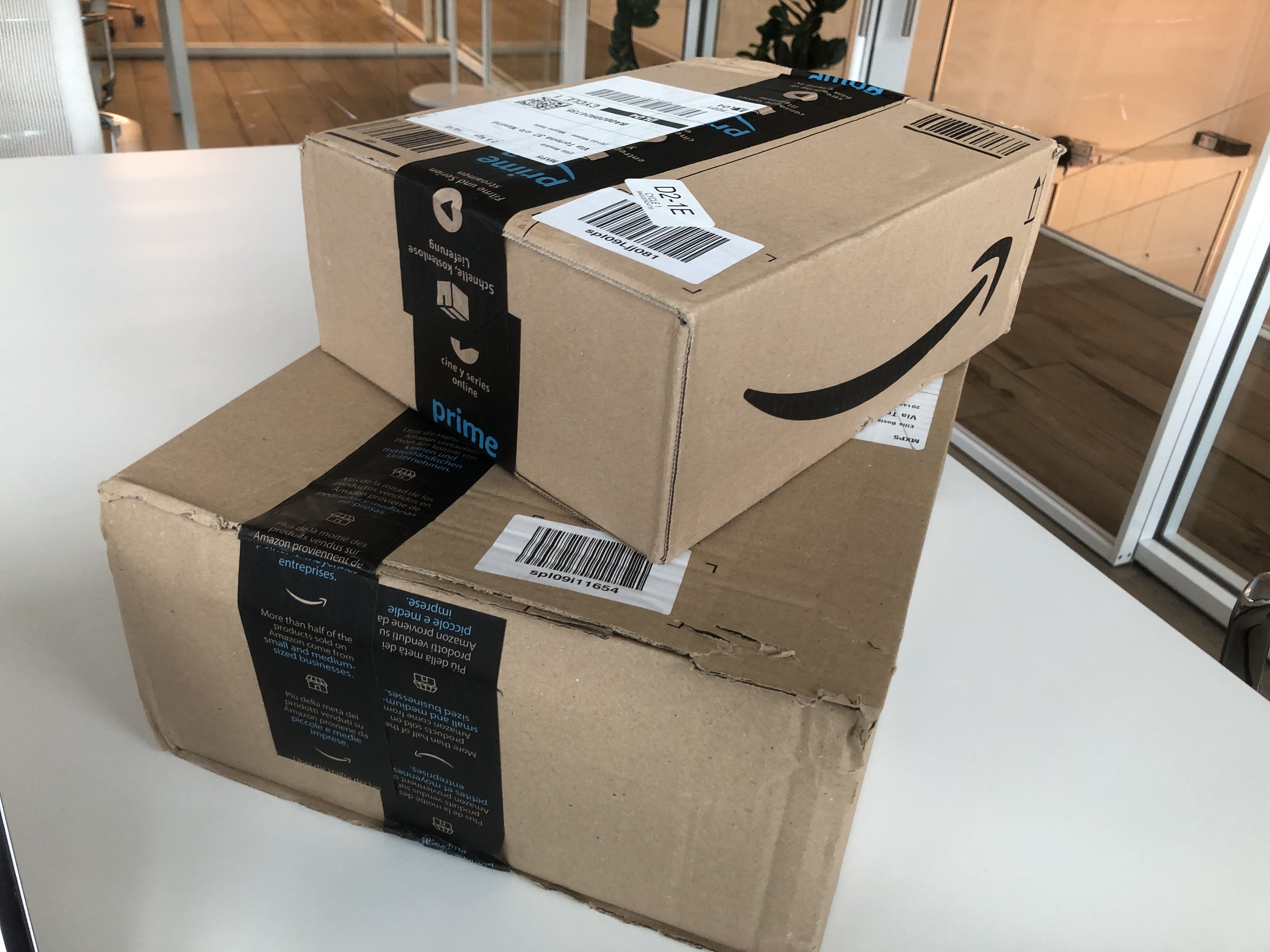Fare uno screenshot con windows 10 è un’operazione semplicissima, non serve alcun software aggiuntivo. Basta premere contemporaneamente il tasto windows + Stamp. Esistono oltre a questa tutta una serie di altre soluzioni vediamole insieme.
Qui seguito spieghiamo passo dopo passo diverse modalità per effettuare uno screenshot in ambiente windows 10; scegli quella che meglio risponde alle tue necessità.

Windows  + STAMP (o Print screen in funzione della tastiera): questa opzione è la più semplice; non serve aprire nessun programma aggiuntivo o installare nulla. Questa combinazione di tasti introdotta con la versione Windows 8 effettua uno screenshot dello schermo e salva automaticamente l’immagine cartella Screenshot dentro alla cartella Immagini. Lo screenshot è preceduto da una luce ad intermittenza tipo flash su tutto lo schermo. Non serve fare alcun passaggio aggiuntivo. L’immagine verrà salvata in formato .png
+ STAMP (o Print screen in funzione della tastiera): questa opzione è la più semplice; non serve aprire nessun programma aggiuntivo o installare nulla. Questa combinazione di tasti introdotta con la versione Windows 8 effettua uno screenshot dello schermo e salva automaticamente l’immagine cartella Screenshot dentro alla cartella Immagini. Lo screenshot è preceduto da una luce ad intermittenza tipo flash su tutto lo schermo. Non serve fare alcun passaggio aggiuntivo. L’immagine verrà salvata in formato .png
Pulsante STAMP (o Print screen in funzione della tastiera): premendo da solo il pulsante print screen l’immagine viene copiata nella memoria del PC. Questa è storicamente la modalità con cui gli utenti Windows a partire dal Windows 95 effettuavano istantanee.
Per concludere l’operazione Aprite un programma per il video editing com Paint, o GIMP o anche Word/Excel/Power Point ed incollate l’immagine (Ctrl+V).
A questo punto potrete poi salvare l’immagine nel formato che preferite in funzione del software utilizzato
Strumento Cattura: lo strumento cattura è un’utility installata in tutti i pc Windows a partire dalla versione Vista di Windows. E’ un prodotto molto flessibile che consente di fare screenshot a tutta la pagina o a sezioni della pagina stessa.
Se utilizzate Windows Vista 7 lo trovate all’interno del menù start nella cartella Programmi e poi Accessori. Se invece utilizzate versioni successive come Windows 8 o Windows 10 basta digitare la parola chive strumento cattura all’interno di start per trovarlo.
Nel momento in cui si decidiamo di fare una cattura dello schermo è possibile scegliere anche la forma di questa cattura: si va dal tradizionale formato a rettangolo al cerchio o addirittura anche la mano libera.
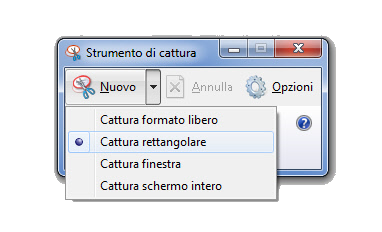
Infine se la vostra necessità è fare uno screenshot con chrome mentre navigate su internet la soluzione migliore è quella di utilizzare un estensione anziché le funzionalità di Windows. Le estensioni sono state sviluppate appositamente per offrire una serie di funzionalità avanzate come la cattura di tutta la pagina (anche le porzioni non visibili), di sezioni nonché l’editing, l’aggiunta di note ed il salvataggio direttamente con l’estensione.
Nel caso avessi dubbi, volessi approfondire o semplicemente volessi consultare il supporto ufficiale di Microsoft in merito ecco il link.
Hai un mac e non Windows o semplicemente vuoi sapere come fare uno screenshot con mac? leggi qui